【PC】Windows11のインストール方法を解説します!
こんにちは、

今回は、以下のページで紹介しているWindows11のインストール方法について解説していきたいと思います!
ちなみに、今日からCanvaを使ってみました!この記事のサムネイル画像はCanvaを使って作成しました。
※プレビュー版ですし、私はどんなことがおきても一切責任取れないので注意してください。
2021年10月26日追記 現在はインストール方法が変わっています。
メリット
まず、Windows11をインストールするメリットですが、大きく分けて3個あります。
・最新の機能を体験できる
・製品に対してフィードバックを送信し、今後の開発に役立てる
・要求スペックよりPreview版は最小要件が緩和されている。
(例)
TPM2.0がなくても動かせる
・楽しい(笑)
デメリット
次に、デメリットです。
・開発版なので、予期せぬエラーやバグ、PCが壊れる可能性がある。
・インターネット接続とMicrosoftアカウントが要る。
・InsiderProgramに参加しなければいけない。
・PCにあまり詳しくない方は絶対にやらないほうがいいです。
インストール条件
・CPU 1Ghz以上の2コア以上のIntel製またはAMD製
・メモリ 4GB以上
・ディスプレイ 720p以上のディスプレイ
・WindowsInsiderProgramに参加しているMicrosoftアカウント
・インストール済みのWindows10(ライセンスなしでもWindows11インストールはできます。でも30日経ったらアンインストールかライセンス認証したほうがいいです。)
Windows10がインストールされている前提で書きます。Windows10のインストール方法の記事はまた書こうと思っているので、お待ちください('◇')ゞ
WindowsInsiderProgram
Windows11 プレビュー版をインストールするには「WindowsInsiderProgram」に参加する必要があります。
Virtual Boxにインストールする場合
Virtual BoxにWindows11をインストールする場合、チップセットの設定

をICH9に設定しないと更新プログラムが受信されないので注意してください。
Windows11のインストール
まず、Windows10の設定を開きます。更新とセキュリティーの画面でWindowsInsiderProgramのタブを開きます。

デフォルトだとデバイスの診断データがオフになっているので、「オプションの診断データをオンにします」をクリックし、オプションの診断データに切り替えます。
Windowsセットアップ時にデータの収集を許可している場合は↑の手順は飛ばしていいです
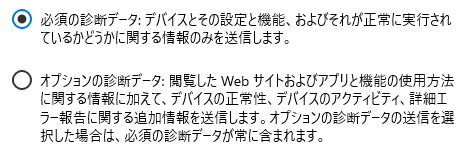
インサイダープログラムの設定に戻ると、「開始する」ボタンが現れているので、
クリックします。

そして、ベータチャネル、DEVチャネルを選択します。
WindowsUpdateタブから更新プログラムの確認をしてください。
すると、更新プログラムでWindows11InsiderPreview 10.0.22000.51(co_release)が受信されているので、インストールやダウンロードが終わるのを待ちます。

進むのが大型アップデートなのもあってだいぶ遅いので、2時間ぐらいPCを放っておいたらいいと思います。
インストールが完了すると再起動ボタンが出るのでクリックしたら、いつもおなじみの
「更新プログラムを構成しています」画面が出ます
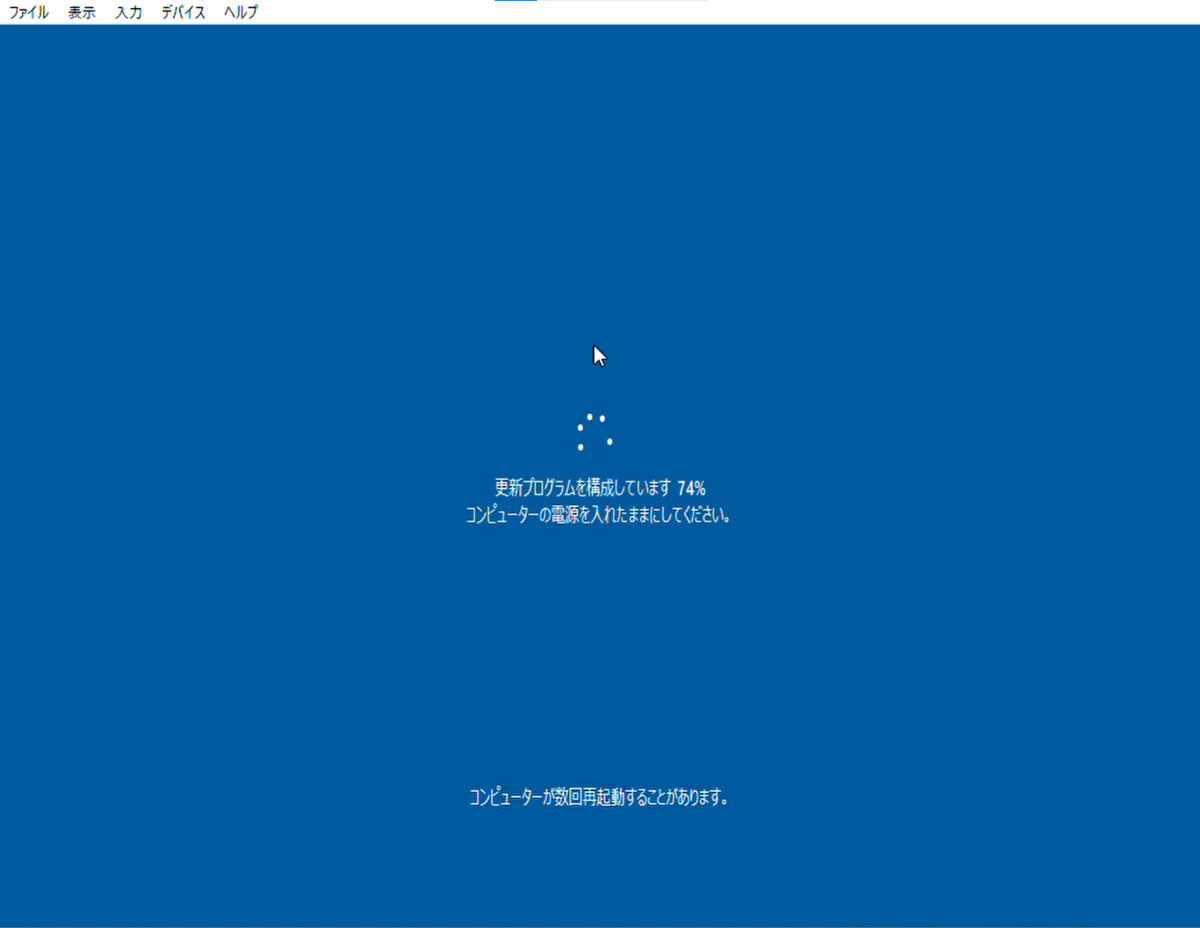
毎度おなじみの画面ですね。表示がちょっとだけ違いますが。
そして、もう一度再起動すると、ログイン画面が表示されます!ちょっと一安心ですね、この画面に来ると。Windows10で使っていたパスワードやPINを入力すると入れます。

ログインに初回は長くて5分ぐらいかかるので気長に待ちましょう。
ログインが終わるとデスクトップが表示されます!
